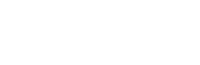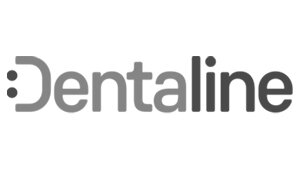Setup Adjustments
Tooth Selection
-To make individual tooth or bracket adjustments, place mouse pointer over tooth you wish to adjust and then right click to select. The selected tooth should turn green once selected.
-To make multiple teeth adjustments at the same time, place mouse pointer over tooth you wish to adjust, Hold down CTRL + ALT and right click on each tooth individually. The selected teeth should turn green once they are selected.
2. Tooth and Bracket Isolation
-To isolate an individual tooth or bracket, select the tooth and press the Space bar on the keyboard.
-To bring full model back, press the Space bar on the keyboard once again.
3. IDB Tooth Adjustment Tools
-The software allows you to see how changing bracket placement in pre-treatment affects the setup, as well as how changes made to the setup affect the bracket placement in pre-treatment.
-Go to the necessary tooth movement icon and mouse over the blue arrows to display the tooth movement action. Once you determine the correct action, go ahead and click on the blue arrow.
Note: To extract tooth, right click on tooth to select and click the Extract Tooth button
4. Bracket Adjustment Tools
-Go to the necessary bracket movement icon and mouse over the arrows to display the bracket movement action. Once you determine the correct action, go ahead and click on the arrow.
Note: To remove bracket, right click on bracket to select and click the Delete Bracket button
Additional Bracket Adjustment options
5. SHOW AND ADJUST TOOTH AXIS
-To show tooth axis Click on Tooth Axis icon on main tool bar.
-To adjust tooth axis, Right click on selected tooth. To activate axis manipulation tool.
-Once the axis wheel appears, you can continue to make the necessary adjustments to the tooth axis.
-Right Click, Hold + Drag axis wheel in the direction desired to set center of rotation.
-Right Click, Hold + Drag, axis arrows in the direction desired to set cent of tooth.
-To save new axis Click the Save Axis icon on main tool bar
6. Modify Arch Form/plane
Click on Modify Arch Form to activate arch form manipulation tools.
-Once, the manipulation tools are active. Rigth click + hold on blue circles around the wire, drag to desired position to reshape arch form.
Note: Arch form has a mirror effect, changes made to one side of arch is identically replicated to opposite side.
-To modify arch wire height, turn the model to a right view. Rigth click, hold and drag the arrow corresponding to the arch being modify.
-To modify angulation Rigth click, hold and drag wheel corresponding to the arch being modify.
7. Additional Wire optimization tools
-Use this option to adjust brackets only to modified arch wire plane.
-Use this option to adjust selected tooth with brackets to new modified arch wire form and plane.